
❔ Koyeb 이란
2022년 11월 28일부로 헤로쿠(Heroku)의 서비스가 유료로 전환되었다.
따라서 헤로쿠의 프리티어를 대체할 플랫폼을 찾던 중 Koyeb을 발견하여 사용법을 정리할 겸 포스팅하게 되었다.
Koyeb은 배포를 위해 두 가지 방법을 제공한다. 첫 번째 방법은 도커 이미지를 통해 배포하는 것이고,
두 번째 방법은 깃허브와 연동하여 repository를 선택하여 배포하는 방법이다. 또한, 깃허브를 통해 배포할 경우에는 브랜치에 커밋할 때 자동으로 deploy가 되는 편리함을 제공한다.
👨💻 계정 및 앱 생성
Koyeb에 접속하여 계정 생성 후 앱 생성을 진행한다.
◾ 계정 생성은 github 아이디로 할 수 있으므로, github 아이디와 연동한다.
◾ 계정 생성이 완료되면 아래와 같은 화면으로 이동된다. Create App 버튼을 클릭하여 앱 생성을 진행한다.

◾ Step 1 :: Select deployment method
첫 번째 단계로 깃허브 저장소를 이용하거나 도커 이미지를 이용해 배포할 수 있다.
이 포스팅에서는 깃허브 저장소를 통해 배포하는 방법을 소개하므로 GitHub 버튼을 선택 한다.

◾ Step 2 :: Import project
GitHub 버튼을 누르면 아래 화면으로 이동되고, 배포할 저장소를 검색하여 선택한 후 Continue 버튼을 클릭한다.

◾ Step 3 :: Configure service and deploy 🚀

① 배포할 저장소의 브랜치를 선택한다.
선택한 브렌치에 커밋하거나 병합할 경우 자동으로 배포가 실행된다.
② Koyeb 인스턴스를 선택할 수 있으며, 무료로 사용하기 위해서 Nano 또는 Micro를 선택한다.
(Nano의 경우 2개의 인스턴스를 사용할 수 있으므로 Nano를 선택하자)
③ 도메인 이름을 지정할 수 있다. 원하는 이름을 입력 후 Deploy 버튼을 클릭하면 인스턴스가 생성된다.
◾ DashBoard
대시보드에서 생성된 인스턴스의 추가 옵션을 지정하기 위해 Setting 버튼을 눌러 Service settings 메뉴로 이동한다.

◾ Service settings
Service settings에서는 빌드 명령어나 실행 명령어를 입력할 수 있고 포트를 변경할 수 있다.
(인스턴스 생성 당시 선택한 옵션도 변경할 수 있다.)
모든 설정을 마친 후 Apply 버튼을 클릭하면 배포가 진행된다.

◾ 배포 확인
Deploy를 실행하면 아래 화면으로 이동하고, Build logs의 마지막에 Build succeeded ✅ 메시지가 뜬 것이 확인되면 배포가 성공한 것이다. 따라서 인스턴스 생성 시 입력한 Url에 접속하여 정상적인 화면이 보이나 확인하면 된다.


'Backend > Node.js' 카테고리의 다른 글
| [Node] npm 캐시(Cache) 관련 명령어 정리 (0) | 2023.02.01 |
|---|---|
| [Node] node Express에 스웨거(Swagger) 추가하기 (0) | 2023.01.03 |
| [Error] npm install 실패 해결(npm ERR! code ERESOLVE) (1) | 2022.01.19 |
| [JavaScript] innerHTML에서 EJS 태그 사용하기 (1) | 2021.05.03 |



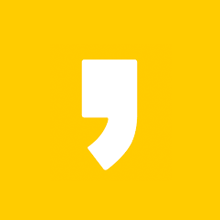




최근댓글