* 모든 작업은 기본적으로 PUTTY로 원격지에 접속되어 있어야 합니다.
1. Tomcat 권한 설정
1.1 Tomcat webapps 접근 권한 설정
sudo su 입력
chmod -R 777 /var/lib/tomcat9/webapps/ 입력

1.2 Tomcat 재부팅
service tomcat9 stop 를 입력하여 서비스 중단 후
service tomcat9 start 를 입력해 서비스 재시작

1.3 Tomcat 연결 확인

2. FileZilla 설치
2.1 파일질라 홈페이지 filezilla-project.org/download.php?platform=win64 에 접속하여 설치파일 다운로드


2.2 다운로드 완료 후 설치파일 실행하여 변경사항 없이 설치 완료될때까지 Next 선택


3. FileZilla(FTP) 설정
3.1 Key 등록
파일질라를 실행 후 상단 메뉴의 [편집 - 설정]을 선택합니다.

설정 메뉴의 왼쪽에서 [연결-FTP-SFTP]를 순서대로 클릭하여 키 파일을 추가합니다.

해당 인스턴트의 PPK를 추가하고 확인버튼을 누릅니다.

3.2 서버 정보 등록(호스트 연결)
사이트 관리자 메뉴를 열어 호스트에 연결합니다.

프로토콜은 SFTP - SSH File Transfer Protocol를 선택하고
호스트는 퍼블릭 IPv4주소를 입력하며, 사용자이름은 ubuntu 비밀번호는 원하는 비밀번호를 입력합니다.
모든 입력이 완료되면 연결버튼을 눌러 FTP 연결을 시도합니다.
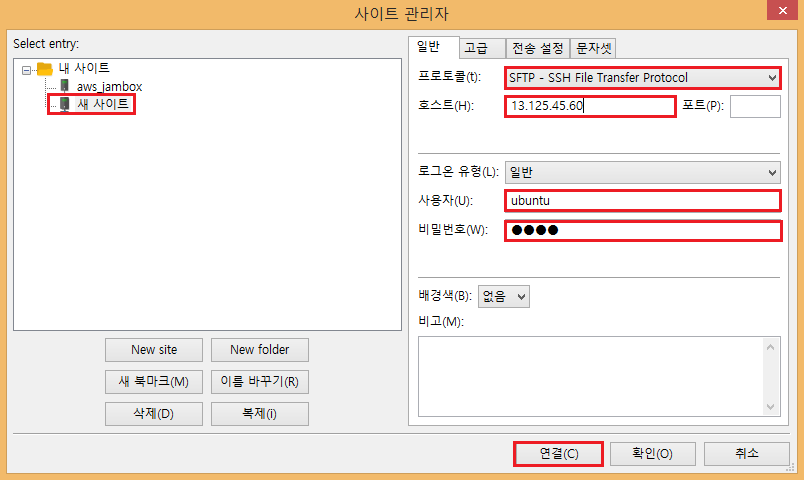
3.3 호스트 연결 완료
연결에 성공하면 아래와 같은 화면이 보여집니다.

4. Spring 프로젝트 배포
4.1 프로젝트 war 파일 만들기
이클립스 실행 후 배포할 프로젝트를 우클릭하여 Run As - Maven install을 선택합니다.

작업이 완료되면 콘솔창에는 아래와 같은 메세지가 뜹니다.
Package Exploler를 보시면 생성된 war 파일을 확인하실 수 있습니다.

4.2 war 파일 업로드
war 파일을 우클릭하여 복사한 후 PPK 파일이 있는 폴더에 붙여넣기합니다.


WAR 파일 이름도 원하는 이름으로 변경합니다.

다시 FileZilla로 돌아와 WAR 파일을 업로드합니다.
로컬사이트 경로는 내 컴퓨터상에 WAR파일이 존재하는 폴더의 경로이며,
리모트사이트 경로는 업로드해야하는 경로이며 /var/lib/tomcat9/webapps 를 복사-붙여넣기 합니다.
모든 경로를 바르게 설정한 후 WAR파일을 우클릭하여 업로드합니다.
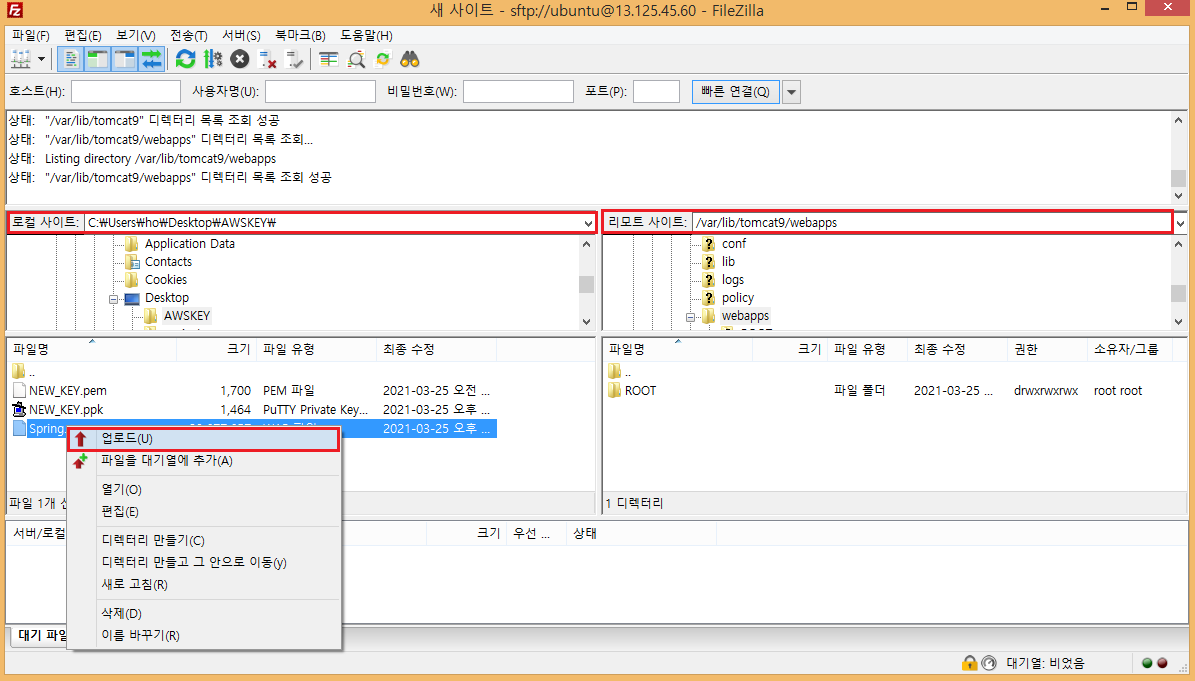
업로드에 성공하면 다음과 같은 모습을 보실 수 있으며 배포가 완료되었습니다.

4.3 프로젝트 배포 확인
주소창에 퍼블릭IPv4:8080/프로젝트명(war파일명) 을 입력하시면 배포가 완료된 모습을 확인하실 수 있습니다.

이상으로 Spring 프로젝트 배포 방법에 대해 알아보았습니다.
다음 포스팅에선 도메인 연결에 대해 알아보도록 하겠습니다.
'Infra' 카테고리의 다른 글
| [AWS/EC2] 08. 프로젝트에 도메인 연결하기(Route 53) (0) | 2021.03.25 |
|---|---|
| [AWS/EC2] 07. URL의 프로젝트명 & 8080포트번호 숨기기 (0) | 2021.03.25 |
| [AWS/EC2] 05. MySQL설치 (0) | 2021.03.25 |
| [AWS/EC2] 04. Java 및 Tomcat 설치 (0) | 2021.03.25 |
| [AWS/EC2] 03. PUTTY를 이용한 인스턴스 외부접속 (0) | 2021.03.25 |



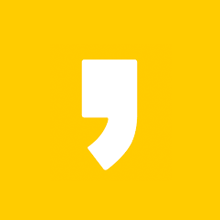




최근댓글